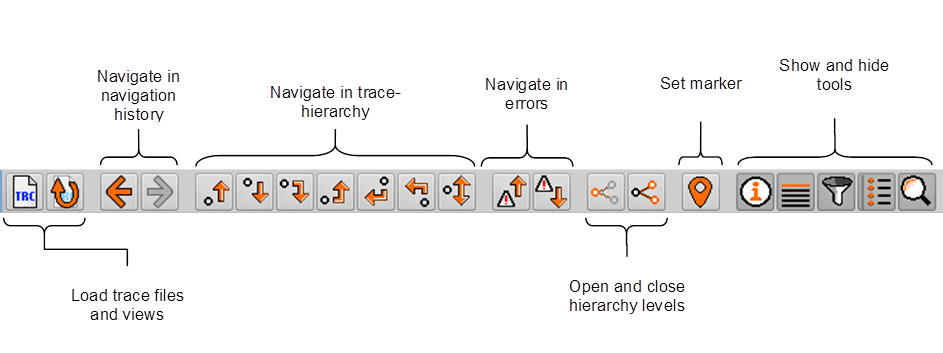2.1 Menus and Toolbar
The application toolbar provides a selection of useful functions for quick access. All functions included in the toolbar as standard may also be accessed via the menu.
Hence, the toolbar is divided into functional subareas:
- Actions for files or views
- Navigation within the active trace view (hierarchy, history, errors)
- Working with a Trace View (opening and closing hierarchy levels, setting markers…)
- Show and hide additional tools
Functions from the areas navigation
and editing
will always affect the active Trace View only.
Below the menu items with their associated symbols and keyboard shortcuts are explained:
2.1.1 File Menu
|
|

|
Ctrl+O
|
Open trace file. Up to 4 trace files may be open simultaneously or in parallel (see chapter 3.1 respectively chapter 3.2). A file is mapped to a view when it is opened.
|
|
|

|
F5
|
Refresh trace file. This is useful if the application that produces the trace file is running in parallel and the trace file is being written continuously.
|
|
|
|
Ctrl+F4
|
The active Trace View is closed.
|
|
|
|
|
The recently opened file named [file name] is reopened in a Trace View.
|
|
|
|
Ctrl+Q
|
The Tracefile Analyzer is exited.
|
2.1.2 Edit Menu
|
|
|
Ctrl+C
|
Copies the content of the active line or the word currently selected with a double-click to the clipboard.
|
|
|

|
Ctrl+M
|
Sets a default marker (blue) in the active line. If this line already has a default marker, the marker will be removed. If this line already has a marker of type 1, 2 or 3, this will be replaced.
|
|
|
|
Ctrl+1
|
Sets a marker of type 1 (red) in the active line. If this line already has a marker of type 1, the marker will be removed. If this line already has a marker of type default, 2 or 3, this will be replaced.
|
|
|
|
Ctrl+2
|
Sets a marker of type 2 (yellow) in the active line. If this line already has a marker of type 2, the marker will be removed. If this line already has a marker of type default, 1 or 3, this will be replaced.
|
|
|
|
Ctrl+3
|
Sets a marker of type 3 (green) in the active line. If this line already has a marker of type 3, the marker will be removed. If this line already has a marker of type default, 1 or 2, this will be replaced.
|
|
|
|
|
Deletes all markers set in the active view.
|
|
|

|
|
Expand currently selected node. Subnodes keep their state and are not opened with.
|
|
|

|
|
Collapse currently selected node. Subnodes keep their state and are not closed as well.
|
|
|
|
F3
|
Shows the search tool when it is hidden. Searches for the next occurrence of the search text. The search is always performed from the beginning.
|
|
|
|
Shift+F3
|
Shows the search tool when it is hidden. Searches backwards from the end of the file for the occurrence of the search text.
|
|
|
|
Ctrl+S
|
Shows the search tool when it is hidden. Searches for the next occurrence of the search text starting from the current position (active line).
|
|
|
|
Ctrl+R
|
Shows the search tool when it is hidden. Searches for the previous occurrence of the search text starting from the current position (active line).
|
|
|
|
Esc
|
Ends a search. This means that the search text is removed and search hits are no longer visually highlighted.
|
|
|
|
|
Opens the Properties dialog to configure global settings for the application.
|
2.1.3 Navigate Menu
|
|
|
Ctrl+G
|
Shows a small dialog to jump to a certain line number.
|
|
|

|
Shift+F10
|
Single step backward within the current hierarchy level.
|
|
|

|
F10
|
Single step forward within the current hierarchy level.
|
|
|

|
F11
|
Hierarchical step to the next hierarchy level provided that the hierarchy becomes deeper from the current node. Otherwise, a single step on the current hierarchy level is carried out. If no more single step on the current hierarchy level is possible because it is the last line of this hierarchy level, a hierarchical step forward to the parent hierarchy level is carried out.
|
|
|

|
Shift+F11
|
Opposite of .
Hierarchical step back and out of the current hierarchy level, provided that a parent or child hierarchy level exists prior to the current node or node end. Otherwise, a single step back on the current hierarchy level is carried out.
|
|
|

|
Ctrl+F11
|
Hierarchical step forward and out of the current hierarchy level. A jump to the node end point of the parent hierarchy level is carried out.
|
|
|

|
Shift+Ctrl+F11
|
Opposite of .
Hierarchical step backward and out of the current hierarchy level. A jump to the node start point of the parent hierarchy level is carried out.
|
|
|

|
F12
|
Skip between the start and end of the current hierarchy level provided one is at the end or start of a node. Otherwise a jump to the surrounding node end point is carried out, where possible.
|
|
|

|
Alt+Arrow left
|
Step back in the navigation history. The Tracefile Analyzer records the sequence of the previously navigated lines, allowing to step back and forth in this history.
|
|
|

|
Alt+Arrow right
|
Step forward in the navigation history. The Tracefile Analyzer records the sequence of the previously navigated lines, allowing to step back and forth in this history.
|
|
|

|
F4
|
Jump to the next error or warning.
|
|
|

|
Shift+F4
|
Jump to the previous error or warning.
|
|
|
|
Ctrl+N
|
Go to next marker. Regardless of marker type.
|
|
|
|
Ctrl+P
|
Go to previous marker. Regardless of marker type.
|
|
|
|
F7
|
Go to the next line with a time difference, if tracetime information is available.
|
|
|
|
Shift+F7
|
Go to the previous line with a time difference, if tracetime information is available.
|
2.1.4 View Menu
|
|

|
Toggle display of Information area
|
|
|

|
Toggle display of Stack view.
|
|
|

|
Toggle display of Filters tool.
|
|
|

|
Toggle display of Markers view.
|
|
|

|
Toggle display of Search tool.
|
|
|
|
Show and hide the line numbers area in all views.
|
|
|
|
Show and hide the tracetime area in all views.
|
|
|
|
Arrange multiple open views horizontally or vertically.
|
|
|
|
Arrange tools horizontally (tool area located at the bottom) or vertically (tool area located at the right).
|
2.1.5 Help Menu
|
|
Opens the manual for the Tracefile Analyzer in the IDM documentation.
|
|
|
Displays a page in the IDM documentation with instructions on how to use the application.
|
|
|
Opens a page in the IDM documentation where the available keyboard shortcuts are described.
|
|
|
Shows a window with information about the version of the Tracefile Analyzer used.
|